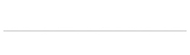I made some more time today to play around in Photoshop… here’s the outcome. It was actually a tutorial on how to make the face of a clock… as you can see I have gone slightly astray. I was playing with the “reveal all” layer mask and repetitive transformations. Here is how to create the evenly spaced Buddhas:
The first trick is to press “control + t” to get into transformation mode.
Hold down the shift key and drag the center point of the bounding box well below the bounding box. This will be the point where your item rotates from.
Punch 30° into the rotation box on the top and then press enter to finalize the transformation. The Buddha or item should have rotated 30° to the right from the center point that we defined when we dragged it out of the bounding box in the previous step.
Now press “control shift alt t”… this should create a new layer, copy your Buddha or image, and then rotate it 30 more degrees to the right. Repeat that several times to complete the circle.
Then press “control e” several times to merge all of the new layers together. We are going to need them all in one layer so that we can transform that layer and twist it a little bit. Just make sure that you don’t merge down so far that you mix it in with your background… watch your layers panel while you are pressing the merge down command.
So once you have all of the Buddhas/items on one layer press “control t” to get into transformation mode. Next, While holding down the “control shift” key drag one of the outer corners of the bounding box to resize your circle of items. Just press enter when you get to the right size. You can also rotate or transform the image slightly in any other way.
now by pressing “control shift alt t” again this will duplicate the resizing of the circle. You should now see a smaller circle inside of your bigger circle. Now press “control shift alt t†again until you reach the desired effect.